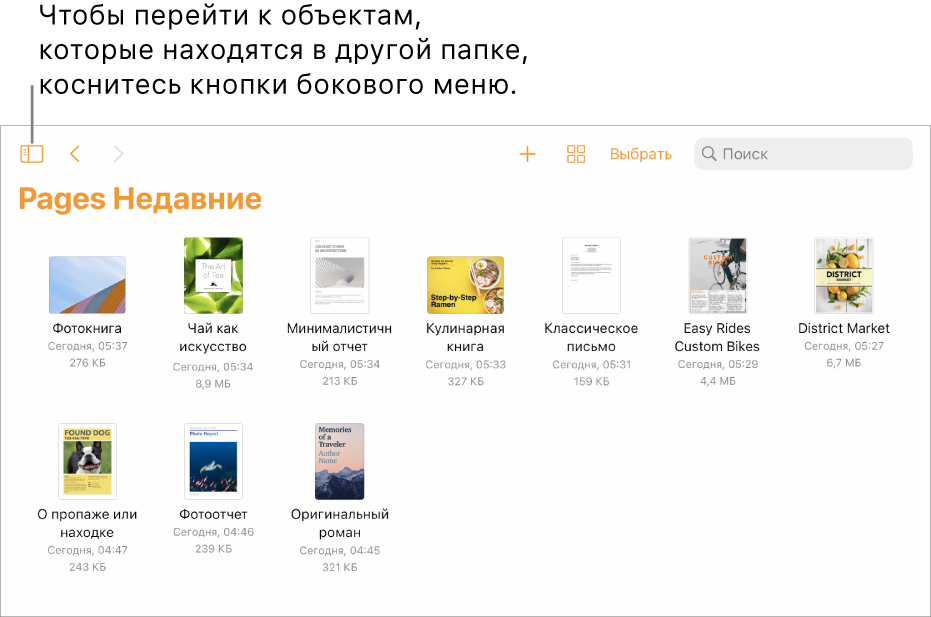 миниатюры существующих документов." width="466" height="309" />
миниатюры существующих документов." width="466" height="309" />
Документы, сохраненные на iPad, можно открывать в iCloud Drive, на подключенных серверах, в других сторонних системах хранения данных и на внешнем устройстве хранения, подключенном к iPad. В Pages можно также открывать и редактировать документы Microsoft Word (файлы с расширением .doc или .docx) и текстовые документы (файлы с расширением .rtf или .txt), а затем сохранять их в качестве документов Pages или Word либо в форматах PDF или EPUB.
Примечание. При открытии документа, сохраненного в iCloud Drive, он автоматически загружается на Ваше устройство.
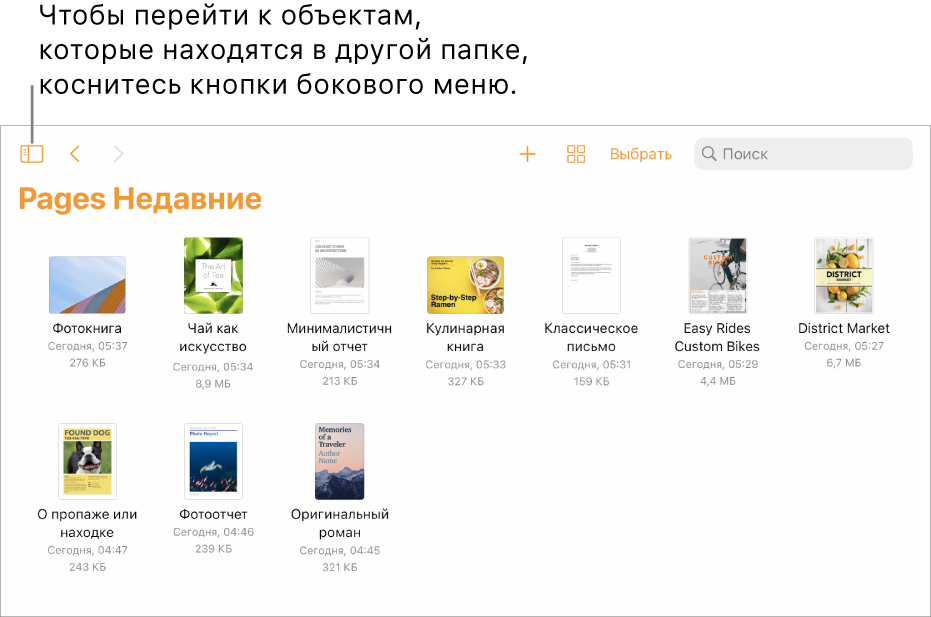 миниатюры существующих документов." width="466" height="309" />
миниатюры существующих документов." width="466" height="309" />
Если в открытом документе используются шрифты, которых у Вас нет, вверху страницы ненадолго отображается уведомление об отсутствующих шрифтах. Чтобы заменить отсутствующие шрифты, коснитесь уведомления, коснитесь «Устранить предупреждения шрифтов», затем коснитесь «Устранить». В случае, когда уведомление больше не отображается, коснитесь , коснитесь «Параметры документа», коснитесь «Показать предупреждения для документа», коснитесь «Устранить предупреждения шрифтов», затем коснитесь «Устранить».
Чтобы установить новый или отсутствующий шрифт на iPad, загрузите его из App Store. Соответствующие инструкции приведены в Руководстве пользователя iPad.